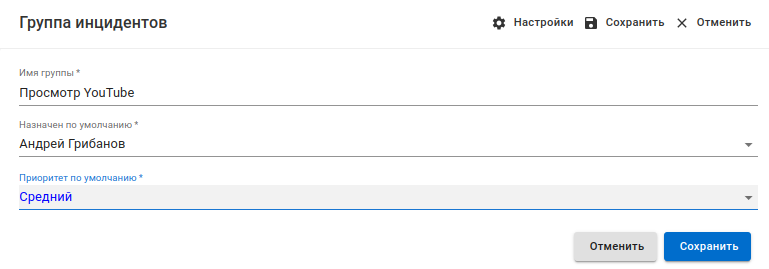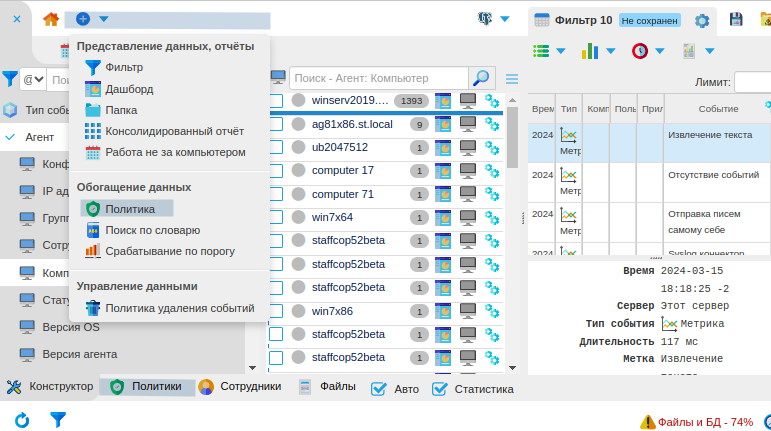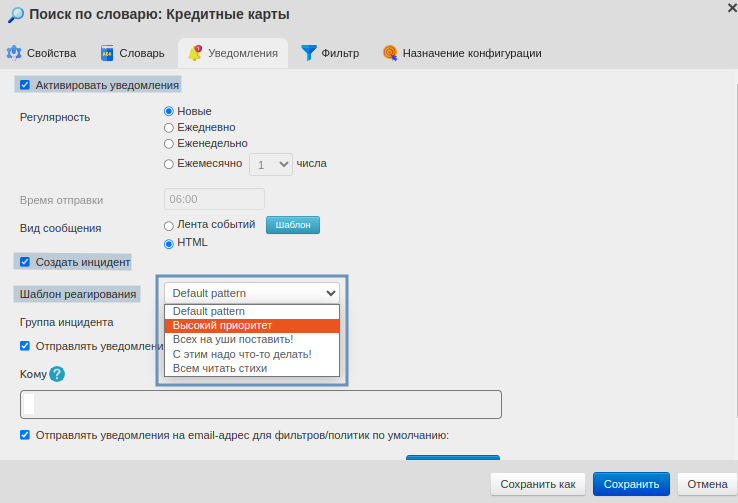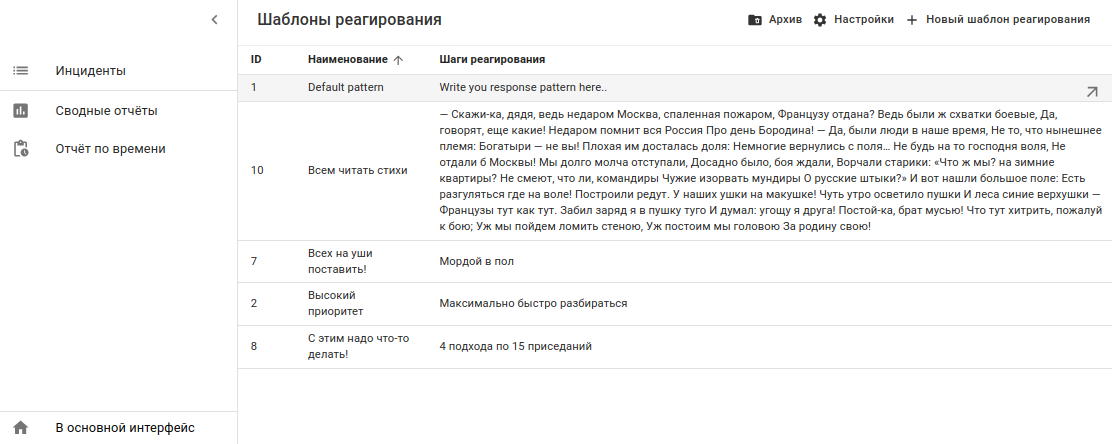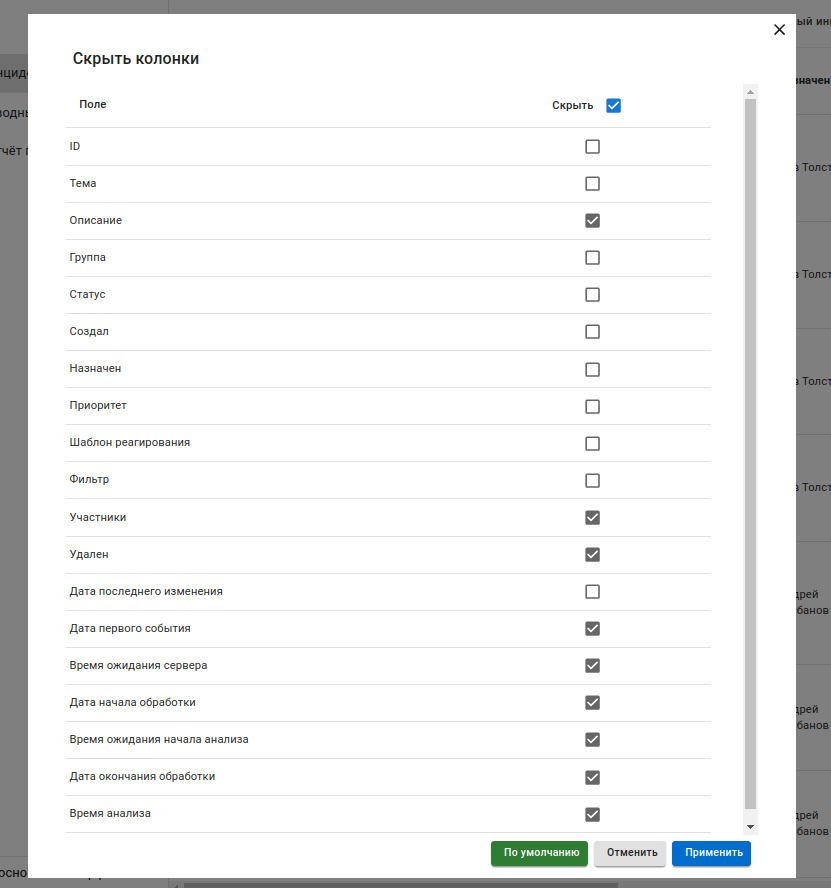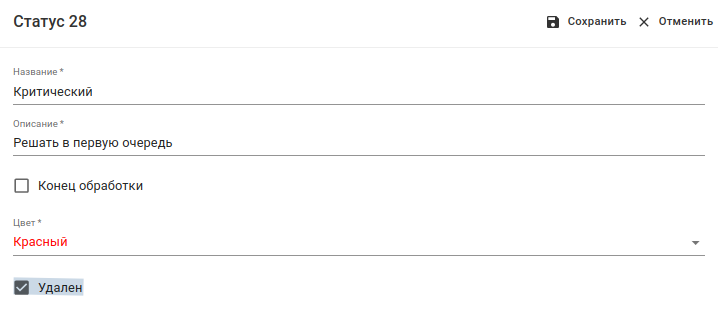Меню управления¶
Меню управления консолью инцидентов располагается в верхнем правом углу страницы.

I. Настройки¶
В разделе Настройки вы можете скрыть лишние колонки из таблицы инцидентов; изменить или создать статусы, группы инцидентов и шаблоны реагирования.
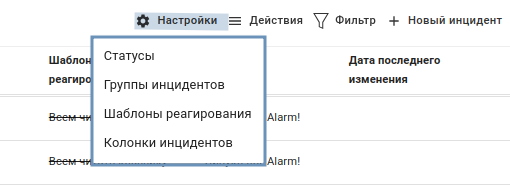
Статус¶
Используйте настройку для создания и редактирования статусов.
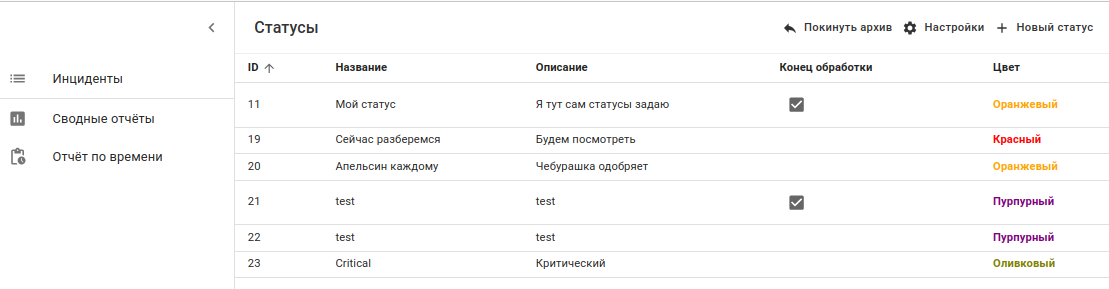
По умолчанию установлен только статус New. Вы можете его изменить. Для этого нажмите на статус и отредактируйте его, например измените New на Новый. После сохранения изменений обновленный статус появится в списке.
Чтобы создать остальные статусы вроде «В работе», «Закрыт», «Отклонен»:
Нажмите + Добавить статус.
Заполните поля Название и Описание, выберите цвет.
Если статус указывает на завершение расследования инцидента, установите флажок в чекбоксе Конец обработки:
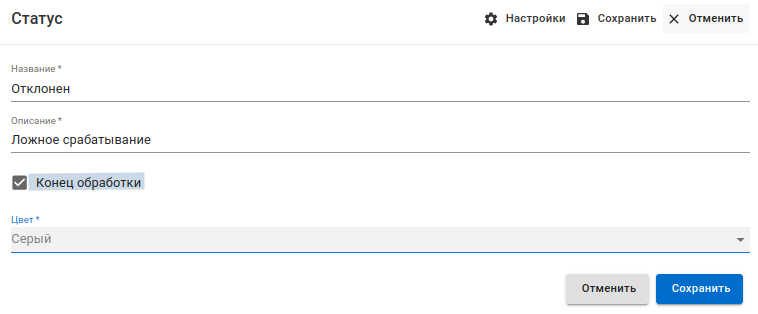
Параметр Конец обработки поможет при создании отчетов по закрытым инцидентам. Например, можно создать статус Отклонен для ложных срабатываний и отметить его как Конец обработки. Такой подход позволит отслеживать все завершенные инциденты вне зависимости от результата расследования.
Сохраните изменения.
Группы инцидентов¶
Эта настройка позволяет создать группы инцидентов, например Утечка информации или Нерегламентированный доступ. По умолчанию инциденты входят в группу Defaul group.
Чтобы создать группу:
Нажмите на + Добавить новую группу инцидентов.
Заполните поля Название, Назначен по умолчанию, Приоритет по умолчанию.
В списке Назначен по умолчанию выберите администратора, который будет расследовать инцидент. Администраторы приведены в списке по указанным имени и фамилии.
Сохраните изменения.
Группу можно отредактировать. Для этого нажмите на группу в списке и внесите изменения.
Чтобы изменить применить группу к политикам:
Верните в основной интерфейс.
Перейдите во вкладку Политики или создайте новую политику через + Создать → Политика.
Найдите политику и перейдите во вкладку Уведомления.
Убедитесь, что поставлены флажки Активировать уведомления и Создать инцидент.
Выберите группу в Группе инцидентов.
После этого в группу будут входить инциденты, которые автоматически регистрируются при реакции политики на действия пользователя.
Добавить или изменить группу для конкретного инцидента можно в консоли на странице редактирования инцидента.
Шаблон реагирования¶
В шаблон можно добавить инструкции по решению проблемы в соответствии с регламентами вашей организации.
Изменить шаблон можно так же, как группу: на странице политики или инцидента.
Дополнительные настройки¶
В Настройках можно задать Колонки инцидентов. Выберите из списка только те колонки, которые вы хотите скрыть на странице Инциденты:
Удаление настройки¶
Чтобы удалить в настройке статус, шаблон или шаблон реагирования:
Откройте Настройки.
Выберите настройку и атрибут.
Нажмите Удалить.
Примечание
При удалении атрибут будет перенесен в Архив.
Например, удалите статус Закрыт: Настройки → Статусы → Закрыт → Удалить.
Если после удаления атрибут все еще отображается в списке, обновите страницу.

Архив¶
Архив находится на странице настройки в верхнем правом углу:
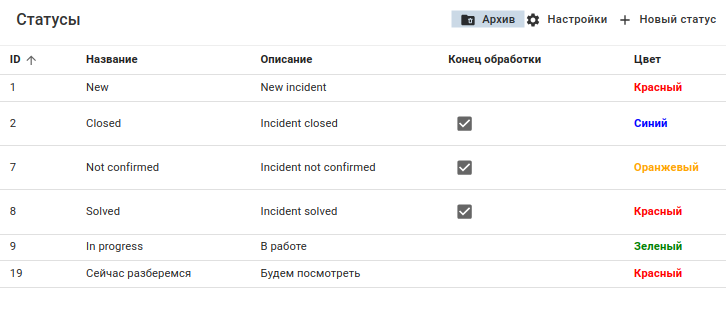
Чтобы восстановить атрибут:
Откройте Архив.
Выберите атрибут.
Снимите флажок с чекбокса Удален:
Для удаления всех атрибутов из архива используйте команды.
II. Действия¶
В разделе Действия доступны операции с инцидентами.
По умолчанию доступен только Экспорт. Для активации остальных действий поставьте флажок напротив отдельных инцидентов или колонки ID для выбора всех инцидентов. Действие будет применено только к выбранным инцидентам.
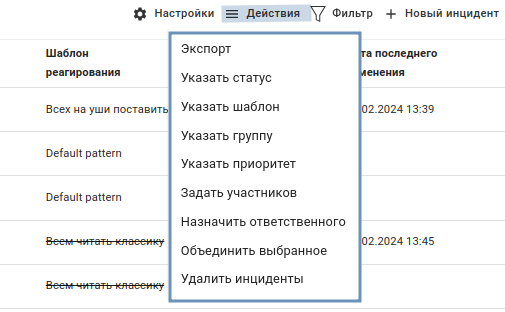
Экспорт¶
Экспорт создает файл со списком инцидентов без комментариев в форматах xls или html. При установке флажка Комментарий выгруженные инциденты будут содержать все комментарии.

При установке флажков напротив отдельных инцидентов в файл будут выгружены выбранные инциденты. Если вы примените фильтр, то экспортируются только отфильтрованные инциденты.
Указать: статус, шаблон, группу, приоритет¶
Эти опции изменяют соответствующие атрибуты у выбранных инцидентов.
Задать участников¶
Позволяет добавить участников инцидента.
Примечание
Участник инцидента – это пользователь или группа пользователей, прямо или косвенно связанных с событием. По умолчанию указывается пользователь события, на основе которого был создан инцидент.
Администратор может добавить в инцидент других участников. Если у инцидента несколько участников, их имена указаны в поле Участник в алфавитном порядке.
Назначить ответственного¶
Опция позволяет выбрать администратора консоли для расследования инцидента.
Все изменения отображаются в истории изменений на странице инцидента.
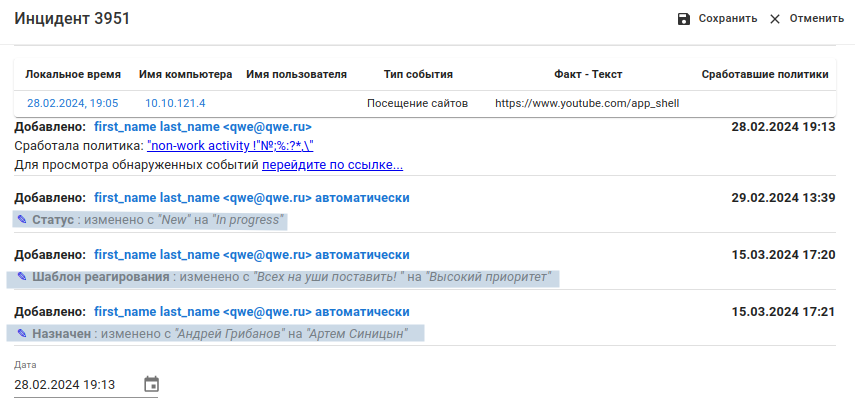
Объединить инциденты¶
Объединяет два и более инцидента в один.
Чтобы объединить инциденты:
Поставьте галочки напротив инцидентов, которые хотите объединить.
Нажмите Объединить инциденты.
Вы можете объединить похожие инциденты. Например, загрузки файлов на облачных хранилища.
При объединении в списке останется самый первый инцидент, а более поздние отправятся в архив. Информация о более поздних инцидентах будет перенесена на страницу первого инцидента. На этом скриншоте информация об инциденте 3950 появилась на странице инцидента 3849:
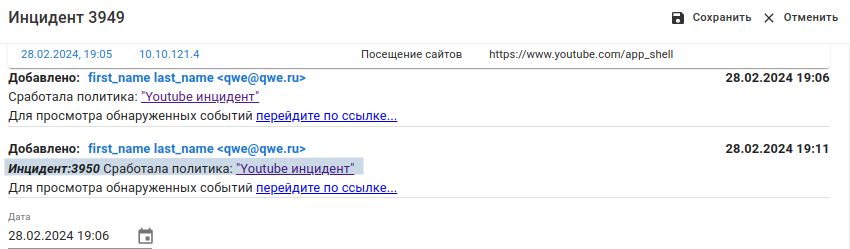
Удалить инциденты¶
Удаляет в архив выбранные инциденты.
III. Фильтр¶
В разделе Фильтр можно создать и сохранить фильтр для выборочного просмотра инцидентов.
Чтобы создать фильтр:
Выберите Новый фильтр в Конструкторе фильтра.
Задайте название в поле Наименование фильтра.
Выберите атрибут для фильтрации в Поле, например Приоритет.
Добавить новый атрибут можно с помощью значка +.
При клике на кнопку Фильтр по умолчанию фильтр будет автоматически применяться к инцидентам, в том числе при повторном входе в консоль.
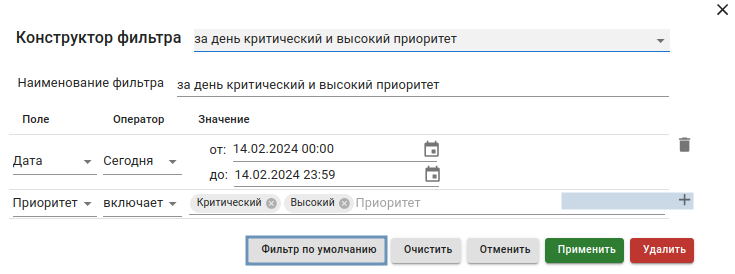
Нажмите Сохранить.
Для разового использования без сохранения нажмите Применить.
Чтобы применить сохраненный фильтр, выберите его из списка в Конструкторе фильтров:
Чтобы отменить дейстиве фильтра:
Убедитесь, что в фильтре не стоит флажок Фильтр по умолчанию.
Перейдите из консоли в основной интерфейс.
Вернитесь обратно в консоль.